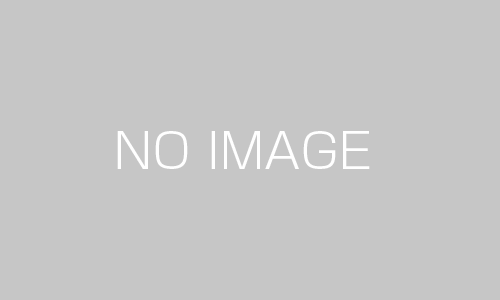ChatGPTの登場が世界中に凄い衝撃を与えたことは記憶に新しいですね。
ChatGPTの登場は1995年以降に起きたインターネット革命以上とも言われています。このことからもChatGPTの凄さが伺えます。
そして、ChatGPTの発表以降、堰を切ったようにAIを搭載した様々なツールが産まれています。これらのAIツールを業務に取り入れることで、業務を効率化したり、人員を大きく削減した企業のニュースなどもよく聞かれるようになってきました。特に広告代理店の業界ではAIツールを業務に活用する動きが活発です。
あなたの会社ではAIを活用していますか?
大企業や先進的な企業では、「AIにできることはAIに任せて、人間は人間にしかできない創造的な業務を行う」という流れになってきています。この流れはもう変えることはできないでしょう。
今後、AIツールを使いこなせる人と、そうでない人の生産性は大きく開いていくのは明確です。AIツールを使えないのは、コピー機が目の前にあるのに、それを使わないでひたすら手書きで文字を写しているようなものです。
また、積極的にAIを業務に導入する意欲のある企業と、そうでない企業でも、その業績には明確な差が開いていくことでしょう。
まさに今が分水嶺!時代に乗り遅れないよう、AI情報にアンテナを張っておきましょう!!
ということで、本日の記事では、各種あるAIツールの中から「画像生成ツール」をご紹介します。
AIベースの画像・動画生成ツールはたくさんあるのですが、その中には操作が複雑で面倒なものが多くあります。しかし、クリエイター職ではない、一般的なビジネスパーソンの方には、「凝った画像を作れるけど覚えることがたくさんあって操作が面倒」というツールよりも、テキスト入力だけでサクッと画像が作れるツールの方がニーズがあると思います。
そこで次の4つの条件を満たすものに絞ってご紹介します。
・日本語で使える
・無料で使える
・画像の生成がテキスト入力だけでできる
・とにかく簡単に使える!
私が調べた結果では、これらの条件に該当するのは2つしかありませんでした。
「いやぁ~自分は画像とかのセンスがないので大丈夫かな・・・」という方も安心してください。
テキスト入力だけで画像が生成できるAIツールを使えば絵のセンスがない人も安心ですよ。
では、ご紹介していきましょう。
Bing Image Creator
プレゼンテーションに使う資料を作成するとき、その中に挿入する画像を選ぶのって、案外時間を取られてしまいますよね。
時間をかけて、自分が思うような画像を見つけることができればまだいいのですが、時間だけを浪費することもよくあります。
TIME IS MONEY!
「いい画像ないなぁ~」ってときは、探すのではなく作ってしまいましょう。
マイクロソフトが提供する「Bing Image Creator」は、マイクロソフトのアカウントを持っていれば無料で使うことができます。
URLを下記に貼っておきますね。
マイクロソフトアカウントにログインしていない場合はIDとパスワードを求められます。
https://www.bing.com/images/create
使い方はとても簡単です。
赤い線で囲まれたテキスト入力欄に画像をイメージできる言葉を入力するだけです。
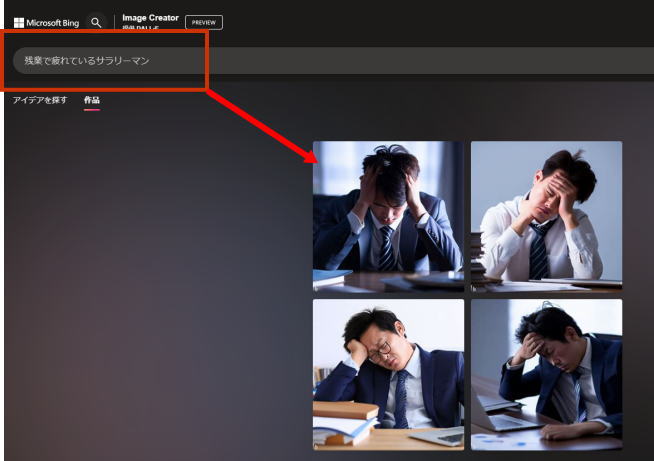
ちなみに上記の画像は「残業で疲れているサラリーマン」と入力することで出力された画像です。
画像は4パターン生成されます。利用したい画像があれば、その画像の上で右クリックして「画像を保存」を選ぶことで、選択した画像を保存することができます。
便利ですよね。
また、Bing Image Creatorは、検索エンジンの「Bing」からでも使うことができます。
まずは、マイクロソフト社のブラウザーである「Edge」を起動します。その後、画面一番右の一番上にある「Bing」のアイコンをクリックします。するとチャット画面が起動しますので、そこに自分が欲しい画像のテキストを入れます。
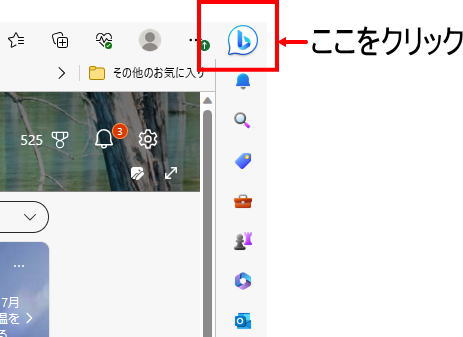
下記の画像は「空を飛んでいる猫の画像を作って」とチャット画面に入力して生成された画像です。
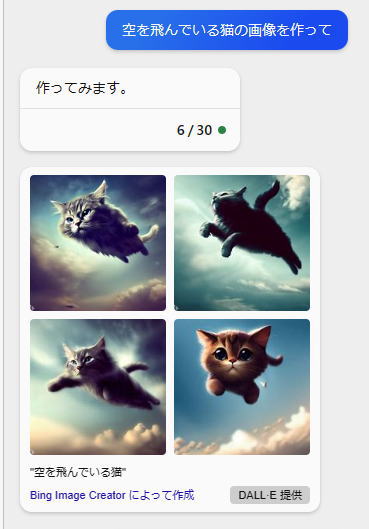
検索エンジンのチャット画面から気軽に画像を生成できるお手軽さがいいですね。実際にやってみるとわかりますが、本当に簡単ですよ!
では、次に進んでいきましょう。
Canva(キャンバ)
https://www.canva.com/ja_jp/
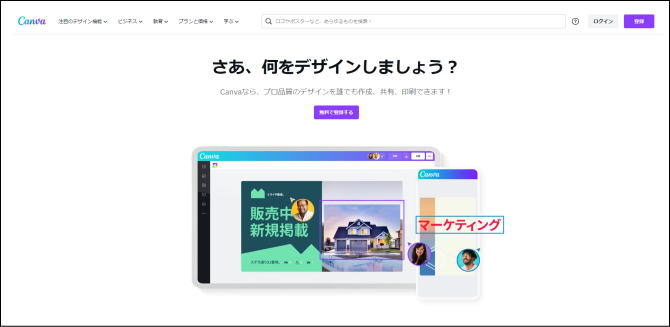
オーストラリアの企業が制作した超有名で高機能なグラフィックデザインツールです。しかも、無料で使うことができます。
プレゼン資料やバナー作成に利用している方も多いのではないでしょうか?
Canvaは、61万点ものテンプレートと、1億点の素材(写真、動画、イラスト、音楽)を利用することができます。しかも無料で利用することができるんです。凄すぎますね。パソコンはもちろん、スマートフォンやタブレットでも使えますよ。
このCanvaがテキストベースでの画像生成に対応しました。
使い方は簡単、Canvaのサイトにアクセスした後、ページ左側にあるサイドメニューの一番下にある「アプリ」をクリック。
次に、遷移した画面の「トレンド」という文字の下にある「Text to image」をクリックします。
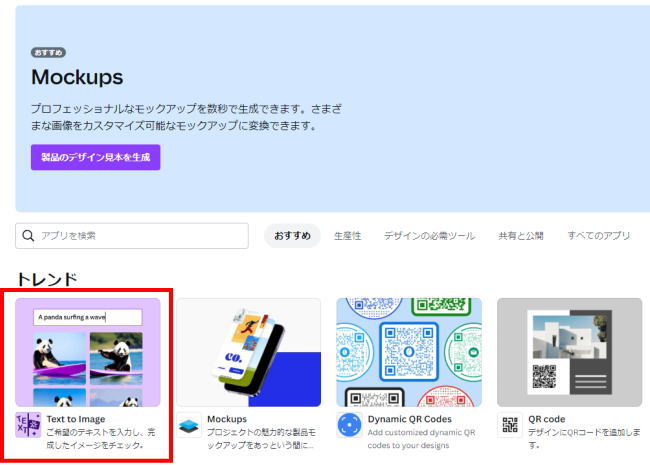
すると、「既存のデザインで使用」または「新しいデザインで使用」を選ぶ画面に遷移します。既に作成した画像にAIの画像を追加したい場合は「既存のデザインで使用」を、新たにAI画像を生成したい場合は「新しいデザインで使用」を選びます。
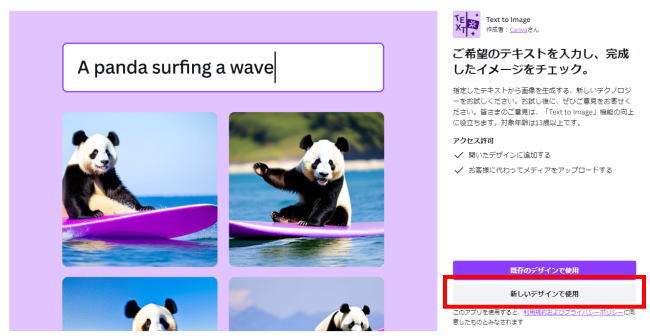
すると、「何に使う画像を作成するのかを選択する画面」に遷移します。
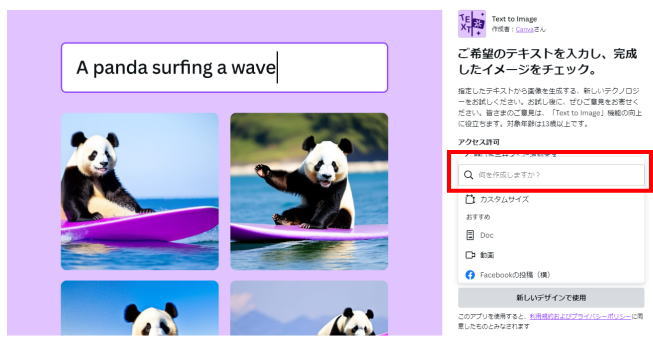
FaceBookやInstagramなどに投稿する画像を選択することができます。特に利用するアプリ等が決まっていないのであれば、一番上にある「カスタマイズ」を選択すればよいと思います。
選択すると、作成する画像の横幅と縦幅を聞いてくる画面になりますので、ご希望のサイズを入力して「新しいデザインを作成」をクリックします。
すると、画像を作成する画面に遷移します。「ご希望のイメージについて説明すると、Canvaが作成します」というテキストの下に作って欲しい画像のイメージを入力します。今回は「花火大会で花火を見上げているカップル」と入力しました。
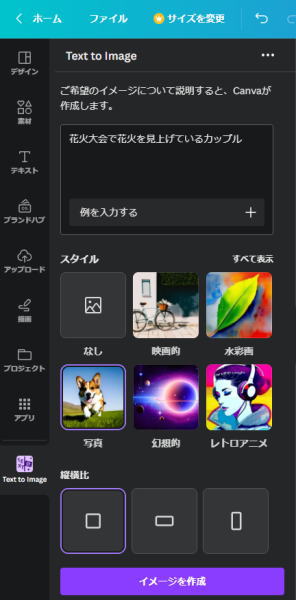
画像のイメージを入力したら次は、「スタイル」のパートで作成したい画像のジャンルを選択します。私は「写真」を選択しました。次にその下にある「縦横比」から好きな比率を選択し、その下にある「イメージを作成」をクリックします。そうすると、右横にある白いキャンバスに画像が作成されます。作成された画像を加工したりテキストを追加することもできます。
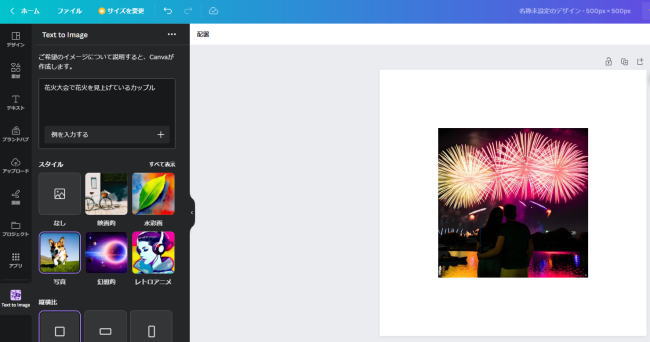
以上、二つの画像生成AIツールをご紹介しました。
気軽に画像を作成するなら、「Bing」から行うのがいいと思います。少し凝った画像を作成するのであれば「Canva」ですね。
なお、Bing Image CreatorおよびCanvaで作成した画像に関する著作権についての情報も記載しておきますね。
Bing Image Creatorの場合
Bing Image Creatorで作成した画像に関する著作権に関する詳細は下記のページで読むことができます。
https://www.bing.com/new/termsofuse?FORM=GENTOS
上記ページの「8コンテンツの所有権」の箇所には次のように記載されています。
Microsoft は、お客様がオンライン サービスに提供、投稿、入力、送信した、またはオンライン サービスから受信した、キャプション、プロンプト、作成物、またはその他すべてのコンテンツ (フィードバックや提案を含む) の所有権を主張しません。
ということは、著作権は利用者側にあるということです。しかし、作成した画像を外部に出すような場合は、利用規約をちゃんと読んでおいた方がいいでしょう。
Canvaの場合
次にCanvaで作成した画像の著作権についてです。Canvaで作成した画像は商用利用が可能です。
詳細は下記をお読みください。
https://www.canva.com/ja_jp/learn/commercial-use/
本日の記事は以上となります。
ありがとうございました。